Comment Faire Un Bon De Commande Sur Excel
Dans cette 3eme partie du comment créer une gestion des stocks sur Excel, nous allons voir annotate créer un bon de commande le sauvegarder en format pdf et l'envoyer au fournisseur.
Création du tableau
Sur notre page Order dans la cellule B5 nous allons crée notre tableau.
-
- Nr commande
- Date
- Nr. Commodity
- Nom
- Nombre
- Prix
- Prix full
- Nombre x prix
- Fournisseur
Création du formulaire de commande.
Je vais crée le formulaire et on se retrouve juste après.
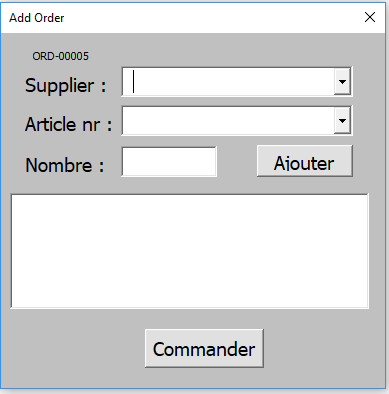
Configurer les objets du formulaire.
-
- Label1
- Info
- Combobox1
- Cbx_fournisseur
- Rowsource Fournisseur
- Combobox2
- Cbx_article
- Rowsource commodity
- Textbox1
- Txt_nombre
-

- Commandbuton1
- Btn_ajouter
- Listbox1
- List_order
- Label1
Ajouter le nr de commande automatiquement.
Tout comme l'article nous allons ajouter la commande automatiquement.
Ajouter une nouvelle entre dans la config en dessous du nr article et indiquer le nr de commande.
Dans initialiser le formulaire.

Ajouter des manufactures à la commande.
Avant de commencer nous allons créer une variable public qui nous permettra de garder en mémoire sur quel ligne nous allons placer nos information dans la listbox.
Public memoire equally integer.
Avec le bouton Btn_ajouter nous allons contrôler s'il y a united nations article et un nombre. Par la suite nous allons contrôler due south'il y a déjà max 20 commodity dans notre commande. Si c'est le cas alors nous ne pouvons pas commander. Sinon nous allons ajouter l'article à notre liste.
Avant de placer l'article dans notre zone de liste nous allons rechercher des informations ainsi nous allons ajouter le nom et le prix.
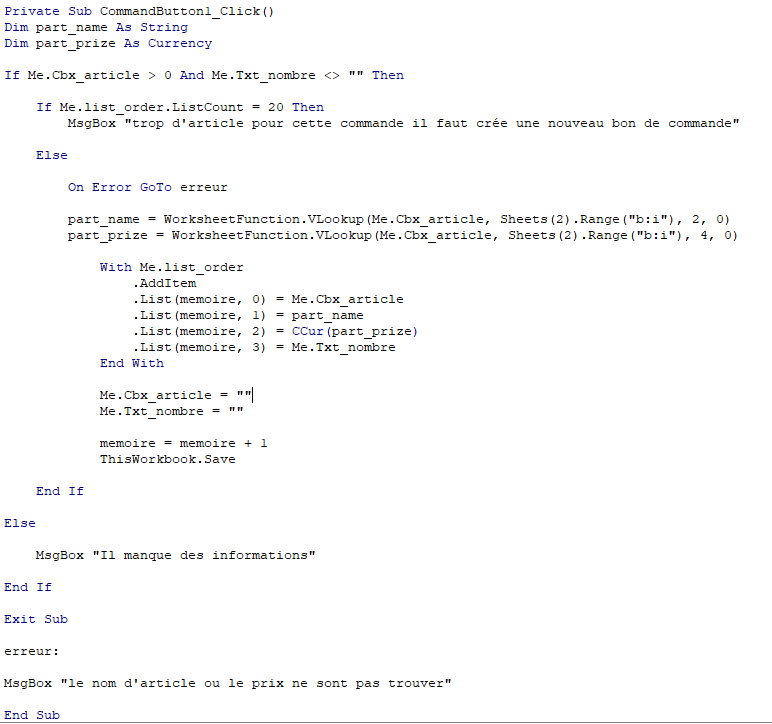
Ajouter la commande.
Première chose nous allons controler s'il y a des commandes et southward'il y a un fournisseur de sélectionner. Puis avant d'ajouter la commande nous allons demander si nous voulons passer la commande.
Si la commande est prete à êter registré nous allons compter le nombre d'article dans notre zone de liste et puis nous allons placer ligne par ligne notre commande dans notre base de donnée.
Et quand c'est fini nous allons fermer notre formulaire.
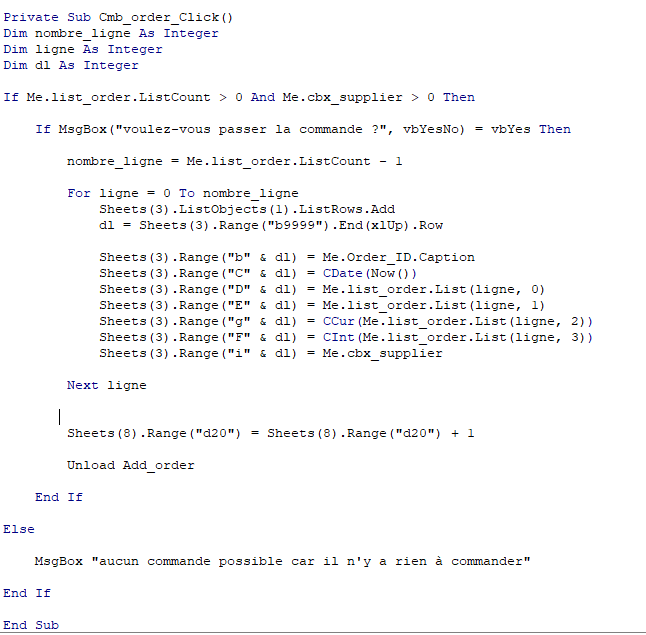
Corriger une commande.
Une erreur est vite arrivée c'est pourquoi nous allons créer une possibilité de supprimer un article dans notre liste de commande.
Pour cela nous allons faire une double clique et placer le lawmaking suivant.

Création de notre bon de commande.
Il est temps de crée notre bon de commande sur la page Po.
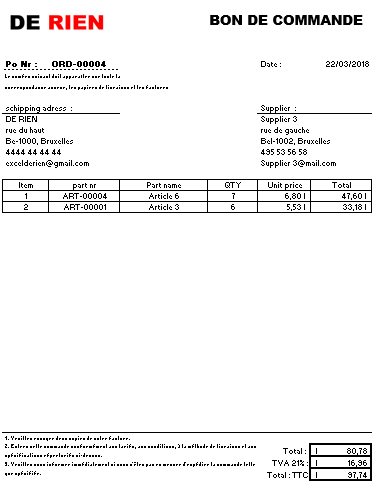
Configurer notre bon de commande.
Dans la cellule C11 nous allons placer notre nr de bon de commande. Avec se numéro nous allons chercher les informations afin de les faire apparaître sur notre bon de commande.
-
- Nr
- =SI(C23<> » »;LIGNE()-22; » »)
- Nr Article
- =SIERREUR(INDEX(Tableau4[Nr article];PETITE.VALEUR(SI(Tableau4[Nr commnde]=Po!$C$eleven;LIGNE(Tableau4[Nr article])-5);LIGNE()-22)); » »)
- Valider avec CTRL + Maj + Enter
- Nom
- =SIERREUR(Alphabetize(Tableau4[nom];PETITE.VALEUR(SI(Tableau4[Nr commnde]=Po!$C$11;LIGNE(Tableau4[Nr article])-v);LIGNE()-22)); » »)
- Valider avec CTRL + Maj + Enter
- Nombre
- =SIERREUR(Index(Tableau4[nombre];PETITE.VALEUR(SI(Tableau4[Nr commnde]=Po!$C$11;LIGNE(Tableau4[Nr article])-five);LIGNE()-22)); » »)
- Valider avec CTRL + Maj + Enter
- Prix unité
- =SIERREUR(INDEX(Tableau4[[prix ]];PETITE.VALEUR(SI(Tableau4[Nr commnde]=Po!$C$eleven;LIGNE(Tableau4[Nr article])-5);LIGNE()-22)); » »)
- Valider avec CTRL + Maj + Enter
- Total
- =SIERREUR(F23*E23; » »)
- Valider avec CTRL + Maj + Enter
- Total HTVA
- =SOMME(G23:G43)
- TVA 21%
- =G46*0,21
- Total TTC
- =G47+G46
- Date
- =SIERREUR(Index(Tableau3[Date];EQUIV(Po!C11;Tableau3[Order Nr:];0)); » »)
- Nr
Afficher le demandeur.
Sur la page config nous allons crée united nations section pour le bon de commande. Dans la cellule B25.
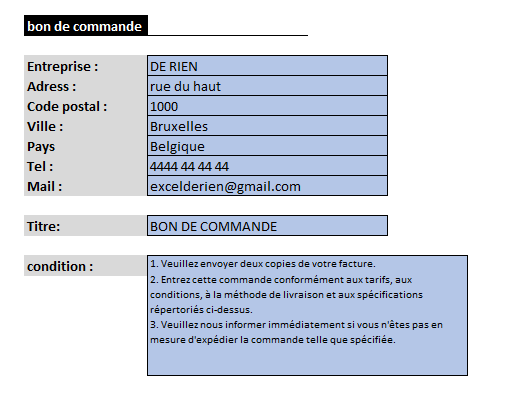
Nous allons indiquer nos informations ainsi que la condition.
Sur notre bon de commande nous allons ajouter nos information.
Afficher le fourisseur.
Nous allons rechercher les informations de notre fournisseur.
-
- Fournisseur
- =SIERREUR(INDEX(Tableau3[supplier];EQUIV(Po!C11;Tableau3[Society Nr:];0)); » »)
- Adress
- =SIERREUR(Index(Tableau2[Adress];EQUIV(Po!F16;Tableau2[Name];0)); » »)
- Lawmaking postal + pays + ville
- =SIERREUR(Alphabetize(Tableau2[group];EQUIV(Po!F16;Tableau2[Name];0)); » »)
- Tel
- =SIERREUR(INDEX(Tableau2[Phone];EQUIV(Po!F16;Tableau2[Name];Supplier!B1)); » »)
- Postal service
- =SIERREUR(Index(Tableau2[Mail];EQUIV(Po!F16;Tableau2[Proper noun];0)); » »)
- Fournisseur
Indiquer les atmospheric condition/info d'achat.
Sélectionner les cellule B45 à E50 et indiquer l'emplacement sur la folio de config qui contient les weather.
Déterminer la zone d'impression.
Comme nous voulons uniquement indiquer la partie de notre bon de commande nous allons déterminer la zone d'impression. Dans mise en page cliquer sur imprimer les titres puis dans zone d'impression sélectionner le profile de votre bon de commande. Cliquer sur aperçu et si votre bon de commande est sur deux folio alors faite mise en page et ajuster 1 pages en largeur sur 1 en hauteur.
Imprimer et sauvegarder le bon de commande.
De retour sur notre bouton de commande nous allons ajouter un code qui permet d'imprimer le tout et surtout de sauvegarder le bon de commande sur notre pc.
Ce bout de code nous allons le placer après le Next ligne

Alé on test si tout fonctionne.
Voila cette 3eme partie est terminer. Si vous avez des questions faites le moi savoir dans les commentaires et on se retrouve dans la prochaine partie.
Comment Faire Un Bon De Commande Sur Excel,
Source: https://www.tutoderien.com/comment-creer-une-gestion-des-stocks-sur-excel-partie-3-creer-un-bon-de-commande/
Posted by: cashsyle1983.blogspot.com




0 Response to "Comment Faire Un Bon De Commande Sur Excel"
Post a Comment